Question
How to connect to a Plesk server via RDP with available credentials
Answer
Note: In case the RDP credentials are unknown, contact your Hosting Provider with the request to provide them.
The steps below are applicable only to accounts that have administrator privileges.
From Windows
Video Tutorial
- Press the combination "Windows + R" buttons to start the Run utility.
- In the appeared window type mstsc and press the OK button:
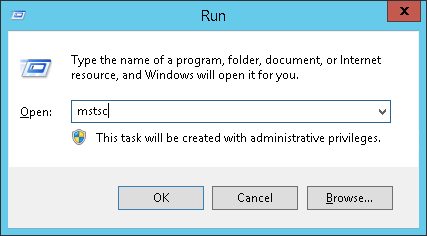
- In the next window specify the IP of the server you want to connect:
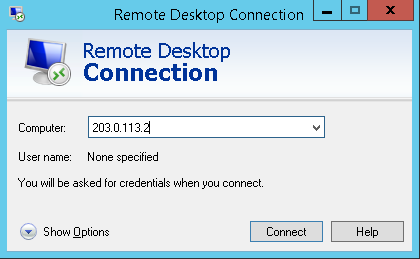
- After specify the credentials of the user that has administrator privileges and press the OK button:
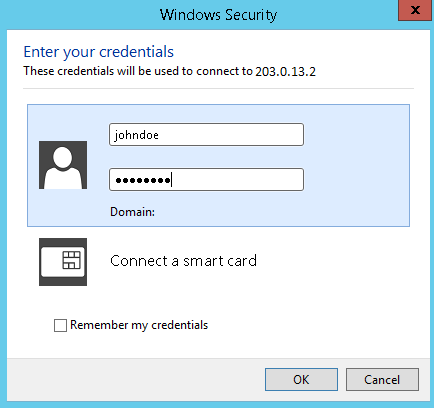
- When the message below will be shown, press the Yes button to finish the connection:
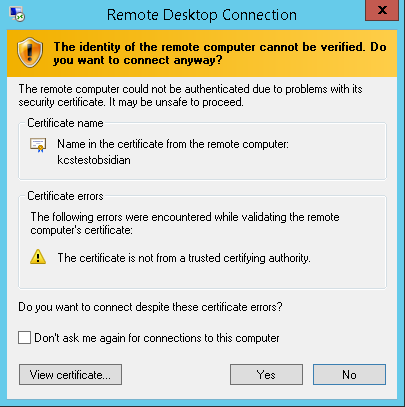
From Linux
- Open Terminal Console in Applications > Terminal:
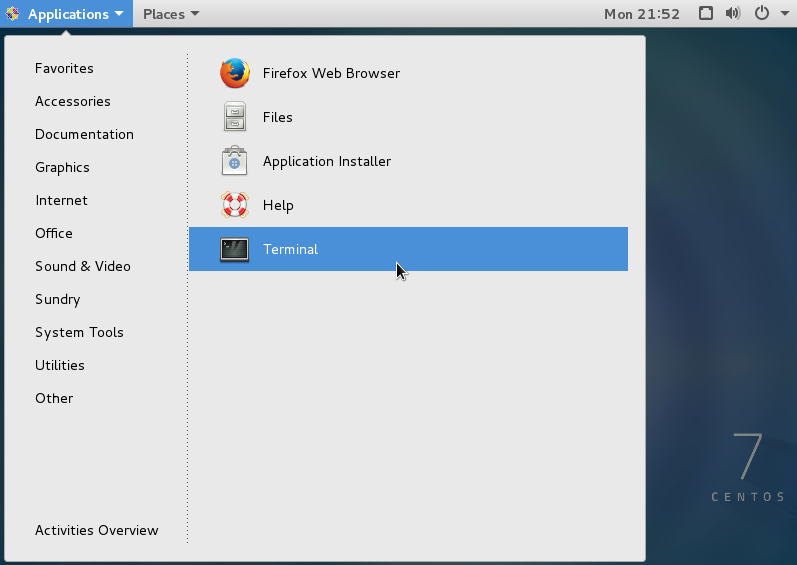
Note: the location of the Terminal Console depends on the installed Linux OS.
- Install the
xfreerdputility by executing the command:-
For RHEL based systems (CentOS/CloudLinux):
# yum install freerdp -y
-
For Debian based systems (Ubuntu/Debian):
# apt-get install freerdp-x11 -y
-
For RHEL based systems (CentOS/CloudLinux):
- Run the command below to start the RDP connection:
# xfreerdp -g 1920x1080 -u username 203.0.13.2
Note: replace the username and 203.0.13.2 IP address with the corresponding RPD login credentials of the server you want to connect.
- When the message below will be shown, type Y and press Enter button:
Do you trust the above certificates? (Y/T/N)
From Mac OS
Video Tutorial
- Go to App Store:
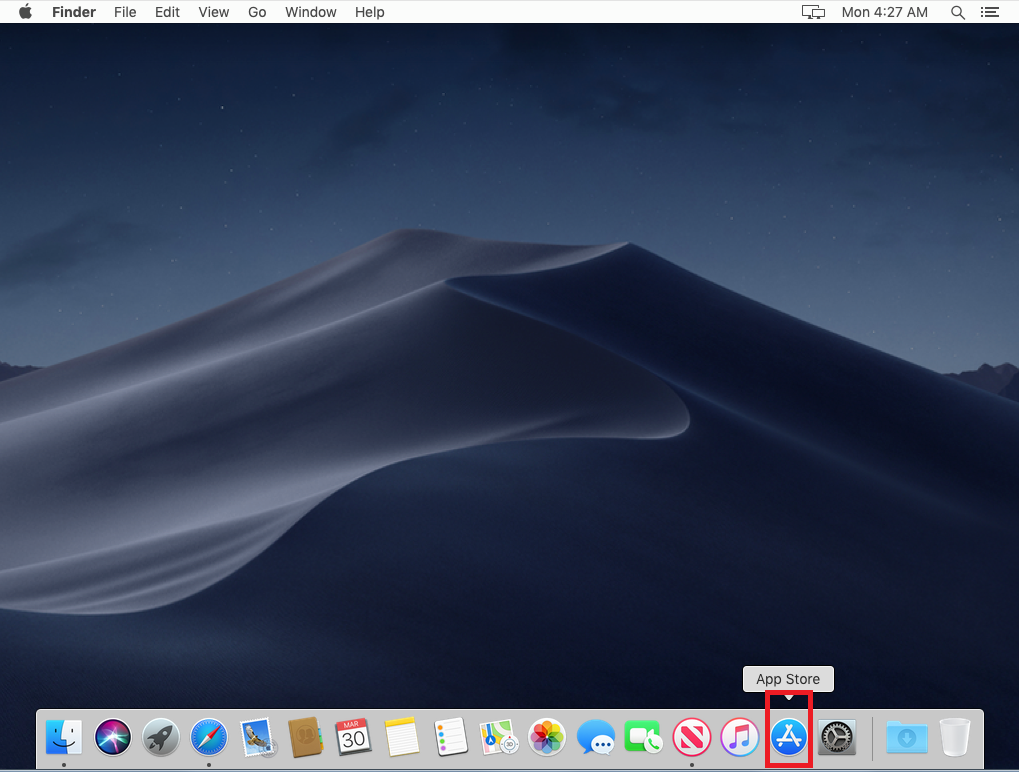
- Find and install the Microsoft Remote Desktop 10 software by pressing Get and after Install buttons.
Note: in case the form below will be shown, specify the credentials from the Apple ID account and press the Sign in button:
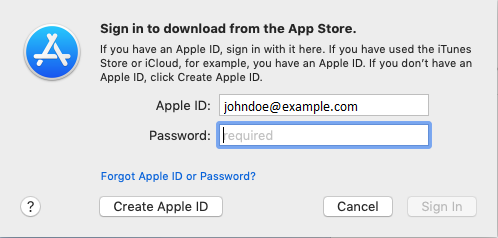
- Open the installed Microsoft Remote Desktop 10 software and press the Add PC button:

- In the PC name field specify the IP address or hostname of the server you want to connect and after press the Add button:
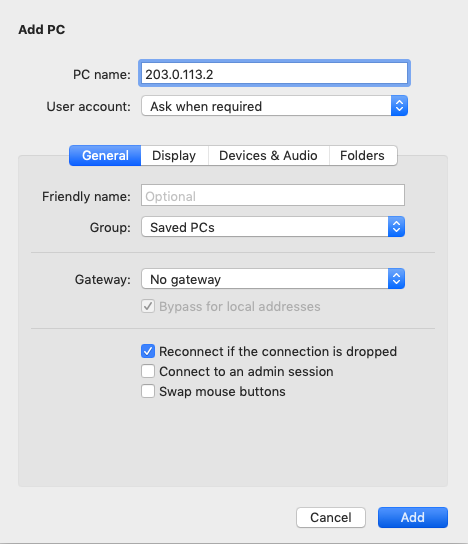
- Click on the added connection from the previous step:

- Specify the RDP login credentials of the server you want to connect and after press the Continue button:
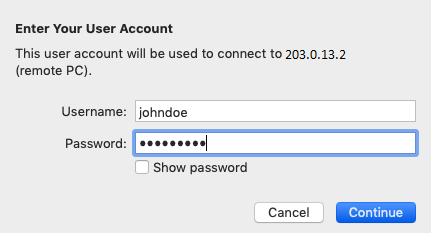
- When the message below will be shown, press the Continue button:








