Plesk is a powerful hosting platform which works in cooperation with a mail server and enables you to run the mail services on the same machine on which you host websites. But do you know if your Plesk mail server is configured correctly for you? Well, let us help. We’re here to show you how you can configure Plesk mail settings. So that they can best suit your business needs.
Reliable email infrastructure is a must for any business industry. You need an email server to send and receive emails. In many cases, Web and mail servers are combined into one machine. Plesk also supports mail server software in this way, except you don’t need to set it up before you get started. Because we’ve already done that for you.
But it’s worth taking a look at your settings to make sure that Plesk mail server is configured in a way that will best suit your needs. So, follow these step-by-step instructions, and get your email configuration working exactly how you want it.
- Server-Wide Mail Settings
- Limitation Of Outgoing Email Messages
- Names for POP3/IMAP mail accounts
- Utilizing Plesk Without the Mail Server
- Utilizing an External SMTP Server for Your Outgoing Mail on Linux
- Utilizing an External SMTP Server for Outgoing Mail on Windows
- Anti-Spam Tools
- Mail Interception
- Outbound Spam
- Mail Queue
- Mailbox Quota Limits Notifications
- Setting Up Accounts On Email Clients
- Accessing Mailboxes
Plesk Mail Server-Wide Configuration Settings
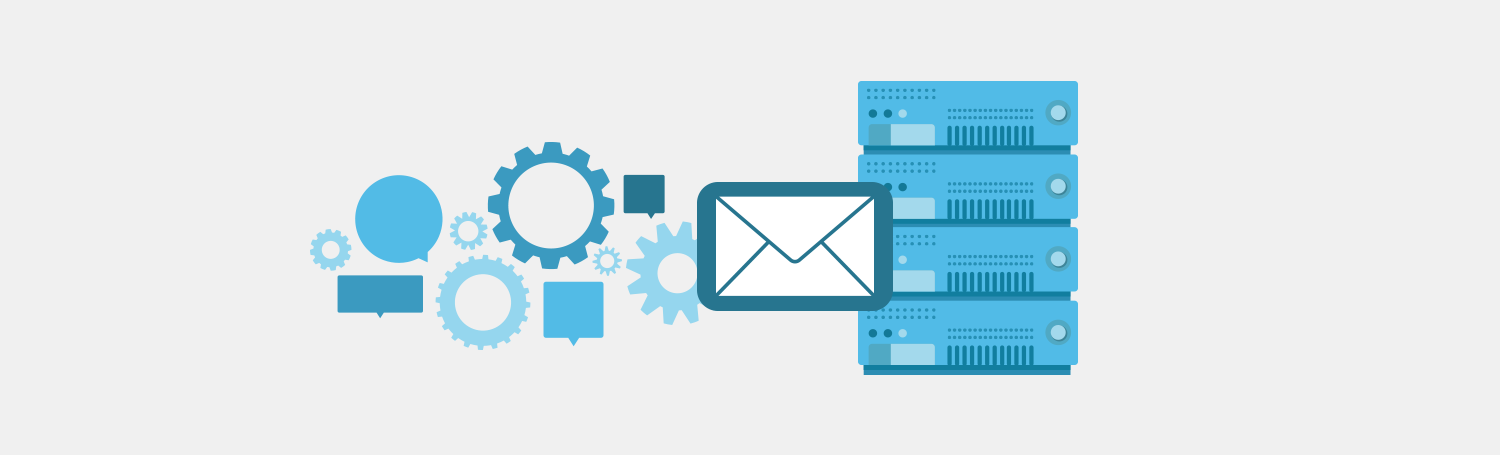
To do this: Go to Tools & Settings > Mail Server Settings (in the Mail group).
Steps:
- Look at the Enable mail management functions in the Plesk checkbox. If it’s already ticked, then don’t touch it. Since this lets users create email accounts and use services while in the Customer Panel. But if you want to use an external mail server, make sure the box remains unticked.
- Easily change the Installed mail server and Installed IMAP/POP3 server by clicking the appropriate links to take you to the Plesk Installer GUI page.
- The Maximum message size box does what you expect. You can specify sizes or leave it empty.
- If using Plesk mail for Linux. Set how many simultaneous connections mail users can make to the server. Because this is handy if you require more connections.
- You can also vary the total number of connections from the same IP address. Setting a lower max. affects any users behind a firewall who connect via multiple computers. Moreover, it also affects others who have multiple mail accounts.
Offering the right resources isn’t just about how many connections are available at the same time. It’s also about how much CPU power and disk space you should make available.
You can calculate total connections by adding up all the ones which share the same protocol (IMAP, POP3, IMAP over SSL/TLS, or POP3 over SSL/TLS). A single limit may work for any of these.
Plesk mail server settings for Courier IMAP users
If you’re a Courier IMAP user, you can set these limits in your Plesk mail server settings:
- Maximum number of connections (IMAP, POP3, IMAP over SSL/TLS, or POP3 over SSL/TLS). This shows the total IMAP or POP3 processes you can start on the server.
- Maximum number of connections per IP address.
Here you can see the max. possible connections using identical protocols, which the server accepts from any given IP address.
These settings directly relate to the Courier IMAP configuration parameters MAXDAEMONS and MAXPERIP.
Plesk mail server settings for Dovecot users
If you use Dovecot, you can use these limits:
- Maximum number of connections (IMAP, POP3, IMAP over SSL/TLS, or POP3 over SSL/TLS).
This is the max amount of mail users that can log in simultaneously. - Maximum number of connections for a user per IP address.
This is the max. number of connections using the same protocol that a mail user can establish from a single IP address.
- Maximum number of connections (IMAP, POP3, IMAP over SSL/TLS, or POP3 over SSL/TLS).
These settings relate to the Dovecot configuration parameters process_limit and mail_max_user ip_connections.
- (Optional) To email using port 587 ( read more about Plesk ports ).Choose the “Enable SMTP service on port 587 on all IP addresses” tickbox (Plesk for Linux) or“Switch on message submission on all IP addresses” (Plesk for Windows) and permit connections for port 587 in your firewall settings.
You can also select Port 587 for outward-bound SMTP connections from your email program settings.
Changing IP on Postfix server (Plesk for Linux)
In Plesk for Linux on a Postfix mail server, you can alter the mail IP address. And if your server sends mail from domain IP addresses, you can decide which name you prefer to be used as the host name in SMTP greetings.
Select one of these three options:
-
- Send from domain IP addresses.
Mail from each domain is sent from the domain’s IP address by default. The host name in the SMTP greeting is the Plesk server host name. You can see this in Tools and Settings > Server Settings. Note – if you choose this option, mail from some or all domains may go into spam. This happens if the Plesk server host name doesn’t resolve correctly. Or if the domain’s IP is different from the one the Plesk server host name resolves.
- Send from domain IP addresses.
This option is most effective if you have one IP address on the Plesk server.
-
- Send from domain IP addresses and use domain names in SMTP greeting.
If you select this, Plesk alters the mail server configuration. So that the SMTP greeting contains the name of the domain from which the email message is sent.
- Send from domain IP addresses and use domain names in SMTP greeting.
Warning: If you select this option then mail sent from some or all domains may be marked as spam. This happens if the destination mail server uses cbl, and more than one domain on the Plesk server uses the same IP address.
If you select this option on Plesk servers hosting 100 domains or more, you’ll probably create a much greater server load.
This option is most effective if every domain hosted on the Plesk server has a dedicated IP address. And if the server only hosts a small number of domains:
- Send from the specified IP address.
You may want to use particular IPv4 and IPv6 addresses for all outgoing mail. It can be useful to send every email from the specified address. Like when you add the mail server’s IP address to a public black list, such as the OpenBL or Spamhaus lists. If you choose to select None, outgoing mail won’t be sent.
Plesk mail settings – relay options
Choose mail relay mode. If you’re in closed relay mode, your mail server can only support messages addressed to users with mailboxes on the server. It’s best to leave mail relay open. Otherwise customers won’t be able to send mail using your outgoing SMTP server.
If you select relay after authorization, you’ll only see customer emails through your mail server. We advise you to leave the authorization is required option unchanged. Then choose your authentication methods:
- POP3 lock time:Once you succeed in authenticating the POP server using POP3 authorization. You may exchange emails through the mail server for the permitted amount of time.
- SMTP: SMTP authorization requires all externally-bound emails to be authorized.
Note – It can be dangerous to open mail relay without authorization. Because it means that spammers can send unsolicited mail through your server. You can do this if you want to. But, the option is hidden by default. So you’ll have to go out of your way to do it.
To set the open relay –
Log in to the server’s file system.
Find the file root.controls.lock in your Plesk installation directory:
(PRODUCT_ROOT_D/var/root.controls.lock on Linux and PRODUCT_DATA_D/var/root.controls.lock on Windows platforms)
Then take this line -/server/mail.php3:relay_open from this file. You should now see the open relay option control panel.
Plesk relay options for Windows users
Follow these instructions if you’re using Plesk for Windows. And you don’t want to use relay restrictions for trusted networks.
- Specify the network IP.
- Mask in the Use no relay restrictions for the following networks field (for example, 123.123.123.123/16)
- Click the icon that indicates the network you’d like to remove
Any relay hosts on the list of networks are there because they’re not thought to be run by spammers, open relays, or open proxies. A trusted host can potentially relay spam, but won’t originate it, or forge header data. DNS blacklist checks won’t ever query for hosts on these networks.
SmarterMail mail server
A SmarterMail mail server lets you switch on the Require SMTP Authentication option on the domain level. You can only turn this option on when you select open relay on the server level in Plesk.
With other relay modes, Plesk turns this option off. To turn this option on, allow open relay in Plesk – as described above – then go to SmarterMail > Settings > Defaults > Domain Defaults.
Plesk Mail Server Configuration To Limit Outgoing Email Messages
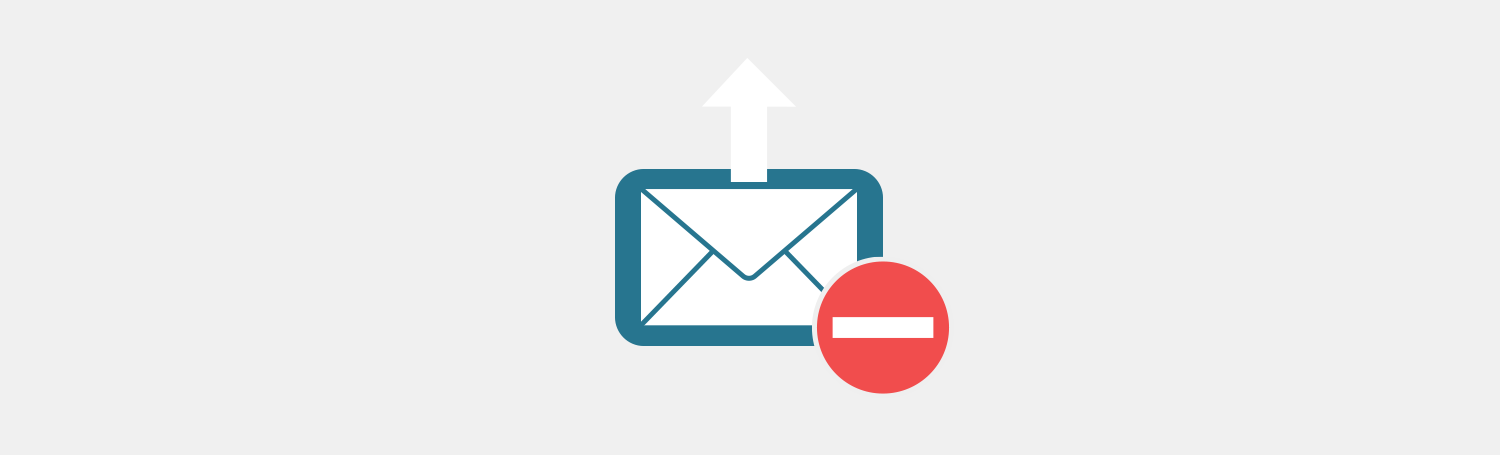
Turn on limitations on outgoing email messages. This option stops spam being sent from the Plesk server. See Protection from Outbound Spam for details.
Note: Limits in server-wide mail settings are default values from service plans and subscriptions. You can set your own limits. More info on this is available in How Limits Work.
Besides limits, you can also alter these settings:
- Send an email notification every (choose how often).
The administrator gets an email notification whenever the limit is exceeded. - Allow scripts and users to use Sendmail (Linux only).
This lets scripts and subscription system users to send emails using Sendmail – even if the limits for a mailbox and domain are exceeded. You can determine the highest allowed number of sent messages by setting the limit for a corresponding entire subscription. You can send messages on behalf of the subscription’s system user. - Show reports based on statistics for the last (specify time period).
If someone attempts to exceed the limits on outgoing mail during that time. You receive an alert on the Plesk Homepage. Plesk also creates default reports based on the statistics for this period.
If you turn on limitations on outgoing email messages, a new link, Outgoing Mail Control link (in the Mail group of Tools & Settings) appears. You can use this link to view detailed statistics on outgoing email messages for all Plesk objects.
Note for Windows hosting administrators:
In Plesk for Windows, you can use limitations on outgoing email messages if you think you need to. Before you configure the limitations on outgoing mail on Windows hosting, do the following:
- Close the open relay and remove all addresses from the relay’s list of trusted networks and IP addresses.
- In Tools & Settings > External SMTP Server – check that the option Allow Plesk to send email notifications through this SMTP server is turned on.
Names for POP3/IMAP mail accounts
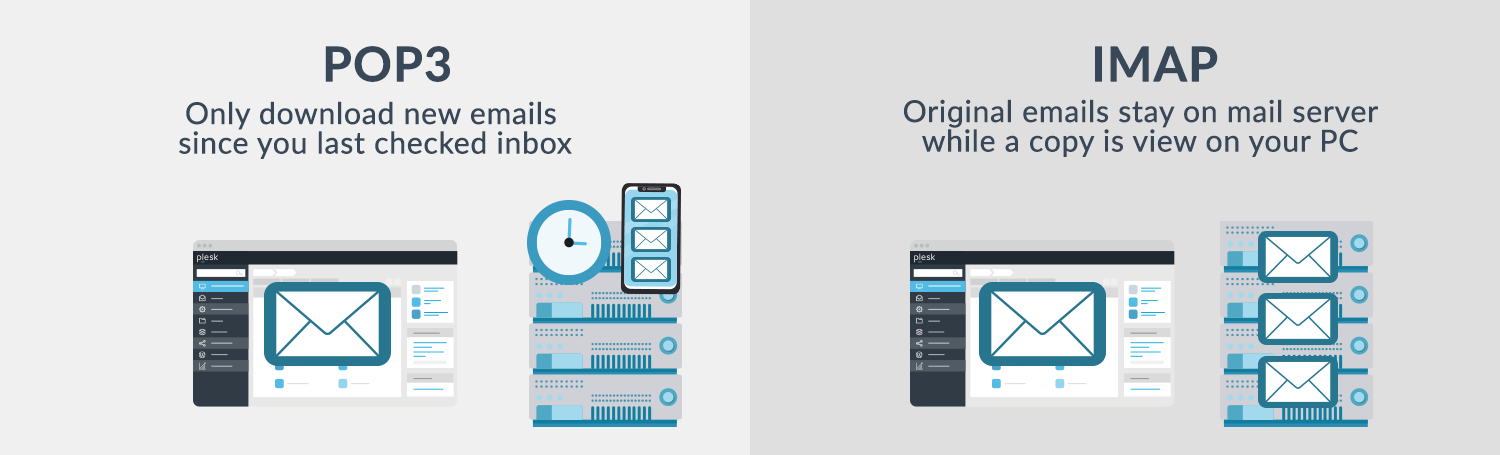
When using the Qmail mail server, you can choose this mail account format.
If you select the Use of short and full names is allowed option. Users can log in to their mail accounts using just the left part of their email address. This is the bit before the @ sign (for example, username). Or by using the whole email address (for example, [email protected]).
To avoid difficulties for email users who are in different domains, but share identical usernames and passwords. Think smart and use the Only use of full mail account names is allowed option.
Once you set your mail server to only support full mail account names, you won’t be able to switch back to supporting short account names. At least, not until you’ve ensured there aren’t any encrypted passwords for mailboxes and user accounts with the same usernames and passwords residing in different domains.
Utilizing Plesk Without Using the Mail Server
When you use Plesk, you can choose to take advantage of the mail server or not. It’s totally up to you.
Plesk designed for Linux enables you to deactivate the mail service for each and every domain your server is hosting. When using Windows to host, you’re unable to turn the default mail server off — but you can adjust its setup to prevent outgoing emails being sent.
You also have the option to activate the mail server’s exclusion from those components installed during the installation of Plesk.
But let’s be clear: when the mail server is either uninstalled or stopped from sending emails, there’s a slight issue you need to keep in mind.
- Plesk is still required to distribute notifications, and customer scripts might be required to distribute mail too. However, Plesk can overcome this by sending any outgoing mail via an arbitrary external SMTP server instead.
- On the level of your websites you will be forced to use third party smtp service if there is need in transaction messaging. Providers scope here is really wide – from Gmail, Office365 to Sendgrid and Sendinblue.
Utilizing an External SMTP Server for Your Outgoing Mail with Linux
Plesk is designed to leverage the in-built SMTP client to distribute emails via the external SMTP server specified when the mail server managed by Plesk has not been installed.
The client is not installed by default, while the External SMTP Server link cannot be found in the expected Mail group area of the Tools & Settings section. That’s because Plesk lets you install the client rather than the mail server managed by Plesk.
Follow these steps to utilize the external SMTP server:
Step One: After uninstalling Plesk’s mail server, you should complete installation of the SMTP client via this process. Head to the Tools & Settings area, click Updates, followed by the Add/Remove Components option. Next, click on Mail hosting features. Once there, choose MSMTP (replay only) instead of the mail server which has been selected already. Once you’ve finished installation of Plesk’s mail server, bear in mind that customers are unable to utilize mail services. For more information, take a look at the section on the Functionality of the Customer Panel Without Using the Mail Server below.
Step Two: Select the SMTP server in the External SMTP Server part of the Tools & Settings (which can be found within the Mail area). Make sure to pick one or more of the following options:
- Allow Plesk to send mail notifications through this SMTP server
- Allow users’ scripts to send mail through this SMTP server
You can configure the external SMTP server settings in a number of alternative ways:
- Use the command line utility mailserver (the — update-smtp-settings command)
- Via XML API requests with the server operator (set. prefs operation)
Step Three: Should the SMTP server need to be authenticated, you must make site owners aware of the specific details (Password and Username) they should utilize in their scripts, to allow the scripts to send mail. Plesk will distribute script-generated notifications and mail via the external SMTP server you choose. However, if you don’t specify the external SMTP server settings, you’ll be unable to use any mail services. Once you’ve installed the client, just a single link (External SMTP Server) can be utilized in the Mail group area of the Tools & Settings section.
Utilizing an External SMTP Server for Outgoing Mail on Windows
Plesk designed for the Windows OS features an in-built SMTP client, which distributes outgoing mail to specific SMTP servers named in the External SMTP Server (the Mail group) area of the Tools & Settings.
You’ll find the following option is switched on by default: use the mail server installed with Plesk and the default mail account created by Plesk. As a result, the mail server which is installed with Plesk is utilized as an external SMTP server.
This enables Plesk to send all outgoing mail via Plesk’s mail server. Plesk generates an account for mail automatically, including administrator’s rights to access the mail server installed locally. However, this account’s password isn’t displayed on this specific page.
If you choose to stop outgoing mail being sent via the Plesk mail server, you have the option to configure a different SMTP server to allow notifications to be sent by Plesk. Email messages will also be created by hosted scripts. Take these steps:
Step One: Select another SMTP server and user account in the External SMTP Server (in the Mail group) area of the Tools & Settings section. To view the SMTP server settings, make sure you clear the following option: use the mail server installed with Plesk and the default mail account created by Plesk.
Step Two: Choose the following option: Allow Plesk to send email notifications via this SMTP server. When you do this, Plesk will send notifications via the external SMTP server specified.
Step Three: If you want to activate hosted scripts to send mail, notify site owners that their scripts should utilize the updated SMTP server settings.
No outgoing mail services will be provided if you choose not to set the external SMTP server.
Anti-Spam Tools with Plesk
The following Plesk Anti-Spam Tools can prevent inboxes being bombarded by spam:
SpamAssassin
This anti-spam tool is designed to identify messages that may be spam, filtering emails distributed to mailboxes that your Plesk server hosts.
How to Switch SpamAssassin On
To activate SpamAssassin:
Step One: Navigate to the Spam Filter part (in the Mail group) of the Tools & Settings area.
Step Two: Choose the following option: Switch on server-wide SpamAssassin spam filtering
Step Three: If you want your users to be able to set their spam filtering preferences in a per-mailbox structure, choose to Apply individual settings to spam filtering.
Step Four: This applies to Plesk for Linux. You can specify the amount of resources that SpamAssassin is able to utilize in the field for Maximum number of worker spam processes to run. Keep in mind: the more resources you allow it to use, the more quickly SpamAssassin is capable of processing mail. But if you assign too much to this, different services could all be affected, so keep this in mind in case you notice lagging. That’s why we generally suggest you utilize the default value, for your convenience.
Step Five: Go to the following field — the score that a message must receive to qualify as spam — and adjust the sensitivity of the filter. You can do this by entering the value you want to specify into said field. The spam filter’s default sensitivity is configured that any messages scoring seven or higher will be marked as spam. If users continue to be sent spam once the standard sensitivity is in place, it’s best to adjust it by assigning a lower value. But SpamAssassin may get rid of non-spam messages and prevent users receiving genuine mail. If this is the case, input a greater value to reduce the filter’s sensitivity.
Step Six: Allocate messages’ maximum size for SpamAssassin to process by:
- Choosing the do not filter if mail size exceeds specified size setting and input the value you have in mind (this is for Plesk for Windows)
- Adjusting the /etc/psa/psa.conf file (for Plesk for Linux)
Step Seven: Next, it’s crucial that you specify how messages should be marked as spam. You should do this in the following field: add the following text to the beginning of subject of each message recognized as spam. If you would rather the spam filter didn’t change the subject of a message, make sure you keep this box blank. However, if you want the subject line to feature messages’ score in points, enter the following into the box instead: _SCORE_.
Step Eight: For Plesk for Windows, you can specify any languages which you trust with the Trusted languages list. You can specify any locales you’re happy with, too, using the Trusted locales list. Next, click the OK option to complete the process.
Configuring SpamAssassin
You may or may not know that SpamAssassin allows you to implement the right degree of spam protection for you by providing a variety of SpamAssassin settings. These include:
Sensitivity
SpamAssassin is designed to run numerous tests on a message’s subject line and body content to identify which emails are spam. This is why every message is allocated a specific points value, and for higher numbers, it’s likely that the connected message is spam.
So, for instance, if you were to receive a message with a subject line carrying something spammy — “LOSE WEIGHT WITH CHEAP PILLS NOW” — it’s likely the score will be around eight or so. The spam filter’s sensitivity is implemented so that any messages allocated a rating of seven or above is labelled spam.
When spam is still received with the default filter sensitivity in place, users should increase its power by inputting a lower value. If the filter keeps marking valid mail as spam, input a higher value to reduce the sensitivity.
Spam marks
You’re unable to set the server’s spam filer to delete messages marked as spam automatically. Instead, you have to do this on a mailbox-by-mailbox basis.
With the server-wide policy in mind, you can opt to label messages as spam with the X-Spam-Flag: YES and X-Spam-Status: Yes headed will be added to a message’s source as standard. Alternatively, you can set the spam filter to also carry a specific string of text. This appears at the start of the message’s subject line, and the default string is *****SPAM*****.
While you’re unable to set up SpamAssassin to undertake comprehensive deletion of all messages considered spam, you can notify mailbox owners to take responsibility for defending against spam themselves.
For instance, they may set up their spam filters to delete messages marked as spam by SpamAssassin automatically. They may set up their own black and white lists too.
Maximum message size checks
Your server can be put under significant strain when they’re required to analyze a large amount of emails. That’s why you should configure the maximum message size that the filter will test for spam.
SpamAssassin process amount
If you want to limit SpamAssassin’s server loading, you can specify the maximum number of processes (Linux) or threads (Windows) that are processed at the same time on the respective server.
With Plesk for Linux, for example, the max amount of processes able to be configured through the Plesk GUI is 32. But if you need a higher number of processes to be undertaken at the same time, make sure to add these lines to the panel.ini file:
[mail]
spamAssassin.maxChildrenLimit = 80
Here, the number denotes the maximum amount of processes that may be set up in the Plesk GUI.
Trusted languages and locales in Plesk for Windows
You can specify the language characteristics of mail which should pass the filter by utilizing the trusted locales and languages options. You can ensure any messages composed in the relevant languages and defined character sets are never labeled as spam.
Black and white lists
With SpamAssassin, you can also add specific message senders into the black and white lists. Let’s take a closer look:
- When you want messages from certain domains or senders to be marked as spam when they arrive, you can include said senders on the SpamAssassin’s black list. When you do this, it will place USER_IN_BLACKLIST in the message’s header. This makes sure the specified messages are marked as spam so you won’t have to see it in your inbox. It will be deleted or relocated to your spam folder, according to the settings in place on SpamAssassin for entire servers or certain mailboxes.
- When you want to make sure neither you nor users are in danger of missing important messages, you can place whole domains or email addresses into the white list. It’s a pretty simple process.
Assigning Maximum Size of Messages in SpamAssassin
If you want to reduce the load that SpamAssassin places on your server, take advantage of the option to place a limit on the maximum size of the messages that SpamAssassin needs to evaluate. Any mail with a size exceeding this limit will go to the recipient directly, without being analyzed by SpamAssassin.
Follow these steps to specify the maximum message size:
Step One: Open this configuration file for editing: /etc/psa/psa.conf
Step Two: Define the appropriate bytes value with SA_MAX_MAIL_SIZE
The default size for emails is 256000 bytes, but we suggest you change it to 150 – 250KB instead. This is a standard size for mail presented in a HTML format, containing images. Message size is regarded as critical for filter and mail server overload when it goes above 500KB (usual for mail featuring attachments).
How to Set Up Black and White Lists
When you’re ready to add new entries to the black and/or white list, follow these steps:
Step One: Navigate to the Black List or White List tab in the Spam Filter section of the Tools & Settings area.
Step Two: Simply click on the Add Addresses option.
Step Three: Submit all the entries you wish to put onto the list. This is a fairly simple process, but we’ll help you get it right. Make sure you keep addresses separated with a colon, a white space, or a comma. Asterisks (*) can be utilized to fill in for multiple letters, while question marks (?) do the same for just one letter.
As an example, you might see addresses such as user*@hellospam.com. If you were to specify *@hellospam.com, all mail from this domain would be blocked, so it’s an efficient way to minimize junk in inboxes. For Windows servers, make sure you define what action should be taken with emails received from addresses specified.
Step Four: Click on the OK button to end it. If you want to take entries off the black and white list, just choose the relevant entries on the right tab. Next, hit Remove to take them off instantly.
DKIM, SPF, DMARC
Plesk is designed to offer reliable support for various anti-spam services for the validation of messages’ identity. These include:
DKIM:
DomainKeys Identified Mail is utilized to connect a domain name identity to a specific outgoing message. This will validate a domain name identity linked to incoming mail via cutting-edge cryptographic authentication.
SPF:
Sender Policy Framework is intended to reduce the risk of people leveraging fake sender addresses. The mail server can verify that incoming messages come through a host which has been authorized by the specific domain’s administrator. Furthermore, Plesk takes advantage of Sender Rewriting Scheme (SRS) to ensure messages that have been forwarded are able to pass SPF checking effectively.
DMARC:
Domain-based Message Authentication, Reporting and Conformance can expand on both DKIM and SPF. Its policy specifies how receivers need to handle messages based on the DKIM and SPF checking results.
Activating or Deactivating DKIM on Servers
By default, DKIM is always enabled in Plesk, but if you wish to turn it off, you can follow these steps:
Step One: Head to the Mail Server Settings area of Tools & Settings.
Step Two: Move down the page to the DKIM spam protection area, and clear one or both of these checkboxes:
- Allow signing outgoing mail: With this option, customers have the flexibility to activate DKIM signing on outgoing messages with a domain-by-domain basis. This won’t allow signing of all outgoing mail automatically. Users must activate DKIM for individual domains, if you want to take advantage of it.
- Verify incoming mail: This is available on Plesk for Linux. If you choose this option, you’ll turn DKIM checking on, applying to all incoming messages. All mail will be analyzed, and any messages that fail will be assigned a specific header to alert users.
However, please keep this in mind: you can’t turn DKIM checking off for incoming messages if you have DMARC already enabled.
Activating DKIM Email Signing for One or More Domains
When DKIM signing has been activated on a server (as detailed above), users will be able to sign outgoing messages for their domains. If you want to enable it for a single domain, follow these simple steps:
Step One: Open the relevant subscription to be managed.
Step Two: Navigate to the Mail Settings area in the Mail tab.
Step Three: Pick the relevant domain and hit Activate/Deactivate Services.
Step Four: Pick Enable for DKIM spam protection system to sign outgoing email messages, and then hit OK to get started. The DNS service has to be enabled on a domain. Once you have completed activation of DKIM for an individual domain, Plesk adds two records to the domain’s DNS zone:
- _domainkey.<example.com> – this carries the generated key’s public part
- _ domainkey.<example.com> – this carries the DKIM policy
Activating SPF for outgoing messages
Plesk allows you to configure a unique SPF policy for all outgoing messages, by defining relevant rules in DNS records. SPF is also designed to analyze incoming emails by default with Plesk for Linux.
With SPF for incoming messages activated, the mail server will run a DNS lookup on the sender’s host. The aim is to find an SPF-related DNS record. These rules may be specified:
- Local rules: These rules will be utilized by the spam filter ahead of the SPF check being completed by the server.
- Guess rules: These are the rules that will be applied to domains not publishing SPF records.
Head to the DNS Template area of Tools & Settings. Here, you should edit the TXT DNS record linked to SPF (this DNS record will always be included in the server-wide DNS template).
Here’s a simple example of an SPF record that has been developed by Plesk:
- com. TXT
v=spf1 +a +mx +a:test.plesk.com -all - The individual components of this record have the following translations:
v=spf1: SPF of the version 1 is used by the domain.
+a: This means every host from the “A” records has the authorization to send emails.
+mx: Here, all hosts from the “MX” records have the authorization to send messages.
+a:test.plesk.com: The domain test.plesk.com has authorization to send messages.
-all: All other domains do not have the authorization to send mail.
Activating SPF for incoming messages
Step One: First, navigate to the Mail Server Settings (found under “Mail”) area of Tools & Settings. Move down the page to the “SPF spam protection” part.
Step Two: Next, pick one of the options from the SPF checking mode box. This is to define how email should be dealt with when SPF runs local and guess rules:
- Only create Received SPF-headers, never block: This accepts all incoming mail, no matter what the results of the SPF check were.
- Use temporary error notices when you have DNS lookup problems: All incoming mail will be accepted no matter the results from the SPF check, even if DNS lookup problems caused failure of the SPF check.
- Reject mail if SPF resolves to “fail” (deny): This rejects mail from senders who have not been authorized to utilize the relevant domain.
- Reject mail if SPF resolves to “softfail”: Mail from senders who the SPF system is unable to recognize as authorized or not authorized will be rejected, as no SPF records have been published by the domain.
- Reject mail if SPF resolves to “neutral”: When senders can’t be identified by the SPF system as authorized or unauthorized due to the domain’s lack of published SPF records, mail will be rejected.
- Reject mail if SPF does not resolve to “pass”: Here, messages which fault to pass the SPF check (regardless of the reason) are rejected. One scenario may be a sender’s domain not implementing SPF, and SPF checking returns a status of “unknown”.
Step Three: To define local rules, enter those rules in the SPF local rules space. This may be something along the lines of include:spf.trusted-forwarder.org.
Step Four: You should also define the guess rules, entering relevant details in the SPF guess rules space. One good example is v=spf1 +a/24 +mx/24 +ptr ?all
Step Five: To define an arbitrary error notice to be returned to the SMTP sender after a message’s rejection, enter it into the SPF explanation text space. Where no value is entered, notifications will incorporate the default text.
Step Six: Hit OK to bring the setup process to a close.
Deactivating SPF
Step One: Head to the Mail Server Settings (under “Mail”) area of Tools & Settings.
Step Two: Go to the “DMARC” section and click the following checkbox if it’s already been selected: “Enable DMARC to check incoming mail”.
Step Three: Navigate to the “SPF spam protection” area and clear this checkbox: “Enable SPF spam protection to check incoming mail”. Next, hit OK.
Activating DMARC
Make your way to the DNS Template area of Tools & Settings. Once there, make changes to the DMARC records that relate to the DMARC policy. These records are always available in the server-side DNS template, while those records related to DKIM will be added to individual domains’ DNS zones once you enable DKIM on the domain.
So, as an example, the default Plesk DMARC policy is defined in this record:
_dmarc.<domain>. TXT v=DMARC1; p=none
In this policy, it’s recommended that the receiving server doesn’t delete any messages, even when they fail the check. You may define a more stringent policy if required, but be aware: the receiving server can implement its own policy for incoming messages. Policies for individual domains can be edited by hosting customers, too.
To deactivate DMARC checking incoming messages, follow these two steps:
Step One: Navigate to the Mail Server Settings (under “Mail”) area of Tools & Settings.
Step Two: Move to the DMARC section and clear this checkbox: “Enable DMARC to check incoming mail”. Next, click OK.
DNS Blackhole Lists
With your server, you can leverage paid and free subscription blackhole lists. How do you activate DNSBL-based protection against spam?
It’s easy:
Step One: Go to Mail Server Settings (under “Mail”) in Tools & Settings.
Step Two: Choose the checkbox for Switch on spam protection based on DNS blackhole lists.
Step Three: Look for the DNS zones for DNSBL service box. Define the host name you want the mail server to query, such as sbl.spamhaus.org.
Step Four: Hit the OK button.
Once this is complete, messages sent from addresses known for spam will be rejected with a 550 error code (which applies to a refused connection).
Black and White Lists (Server-wide)
Here, we show you how to turn down connections from specific servers:
Step One: Find the Mail Server Settings (under “Mail”) in Tools & Settings.
Step Two: Click on the tab marked Black List.
Step Three: Click on the Add Domain option.
Step Four: Define the domain you no longer wish to receive messages from, such as badspamhouse.com.
Step Five: Hit the OK button.
Step Six: Perform steps three to five again for all relevant domains.
What if you want to ensure you receive messages from certain networks or servers? Try this:
Step One: Head to the Mail Server Settings (in the Mail area) part of Tools & Settings.
Step Two: Click on the tab labeled White List.
Step Three: Click on the Add Network button.
Step Four: Name the IP address or list of IP addresses from which messages should always be accepted.
Step Five: Hit OK.
Step Six: Do steps three to five again for all of the relevant addresses.
Greylisting
Greylisting protection will be activated for all domains automatically when greylisting support components have been installed on the relevant server. As a result, no further steps need to be taken. You can turn the greylisting protection off if you decide not to use it.
Defending Against Interception of Messages
Sadly, unscrupulous Plesk users may create domains with identical names to popular websites, whether these are retailers, information hubs, or any other type of site (such as Gmail, Amazon, etc.). These individuals could receive mail from your customers to these domains, as the server provides local delivery.
Plesk provides a pre-filled name list featuring various popular domains which have been registered and are already owned by companies. When you activate the checking process for domain names which have been prohibited, users will have no way to set up domains with any name from the list.
You can set this up by going to the Prohibited Domain Names area of Tools & Settings. Follow these steps:
- If you wish to activate the protection, hit the Enable button presented on the toolbar, and Plesk users will be prevented from creating domains with any of the listed names.
- If you wish to add a domain to the prohibited list, click on the Add Domain Name option to define the domain name you want to target.
- For editing a domain name listed, choose the relevant one in the Domain Name list column.
- For removing one or more of the listed domain names, choose all that apply and hit Remove.
Defending Against Outbound Spam
Here are some key factors to keep in mind for defending against outbound spam:
- When mail services are included in hosting offerings, remember that your server may be utilized for malicious intents (e.g. distributing spam). This can lead to servers becoming bombarded and straining under heavier loads than usual, and recipients will likely complain. Crucially, your server IP addresses may be placed on public black lists including OpenBL or Spamhaus.
- To stop spam being distributed via your server, you can take advantage of one of Plesk’s many tools — this one dedicated to controlling email messages. This is designed to accumulate stats about your outgoing messages and stop emails getting sent when specified limits have been crossed. You can define these limits at five levels: service plan; mail server; domain; mailbox; and subscription.
- Admins may stop outgoing spam by imposing limits on the volume of outgoing emails released each hour. Furthermore, administrators can identify the source of potential spam accurately and easily, thanks to notifications and reports.
The Mail Queue
Some key points to think about in relation to Mail Queue:
- Messages sent from and to your server will pass through the mail queue, though some may become fixed for various reasons. When a high enough volume of emails become stuck in the queue, the server might start to function in an irregular way. With Plesk for Linux, you can monitor the mail queue and take out any messages one by one or together.
- If you want to view messages in the mail queue at present, go to the Mail Server Settings area of Tools & Settings. Open the Mail Queue tab, and if you need to search for certain messages, just click on the icon to open the search toolbar. Once you’ve found any emails you wish to take out of the mail queue, select their checkboxes. Next, click on the Remove
Alternatively, when you hit Clear you’ll take all messages out of the queue: this option should only be used carefully, as you could remove genuine mail along with spam.
- This functionality can prove helpful when customers file complaints about mail failing to reach the right recipients after being sent, or significant delays. In either case, this could be an indicator of spam originating from your mail server, which clogs the queue.
Take a look at the Deferred queue to identify suspicious mail, and if you find any spam messages here, it’s best to utilize the Outbound Spam filter. Alternatively, if you find no spam in the Deferred queue yet see a number of messages which have not been sent, the mail server could have problems that need to be addressed. The Plesk repair tool can resolve potential mail server issues automatically.
Notifications for Mailbox Quota Limit Approaching
Mail servers are supposed to receive an email notification when 95 percent of their mailbox disk space has been used. For Horde and Roundcube webmail customers, mail users may also view details related to storage disk space, limits, and more. Notifications related to mailbox quota have been enabled by default, but to switch them off, make sure you add these lines to the panel.ini file:
[mail]
enableMailboxQuotaWarning = off
If you wish, you can adjust the text in these quota notification messages. You can do this by taking these actions:
Step One: Navigate to the Mail Server Settings (in the “Mail” area) of Tools & Settings. Click the “Customize default mailbox quota warning” beside the “Enable mailbox quota warning” option.
Step Two: Adjust the text and/or subject of the notification message. You can’t utilize HTML tags for this, as the message will only be in plain text.
Step Three: When you’re happy with the text or subject you’ve edited, hit the OK button.
Generate Plesk Mail Accounts
You can create mail accounts in Plesk by following these key steps:
Step One: Head to the Mail section.
Step Two: Click on the Create Email Address option.
Step Three: Enter the left part of the relevant email address (everything in front of the @). If your account is linked to numerous domain names, choose the one the address will be generated under.
Step Four: Pick an external mail address, which will be used in case you want to reset your password.
Step Five: Keep the Mailbox checkbox selected — there’s no reason to clear it unless you wish to utilize this address for forwarding mail. That would bring all incoming messages to a different address.
Step Six: Choose the mailbox size. Alternatively, you can use the default size specified by your service plan or the provider’s official policy.
Step Seven: Pick a password featuring at least five Latin characters.
Step Eight: Finally, just click OK.
Setting Up Accounts On Email Clients
With Plesk, you can get numerous email clients set up automatically, such as Mozilla Thunderbird, Microsoft Office Outlook, and more. This is a feature known as “mail autodiscover”, which configures the required settings automatically. These include mail servers, mail protocols, ports, etc.
There’s no need to specify them through a manual process, but please be aware that mail autodiscover isn’t supported by every domain configuration.
If you find your domain is unable to support mail autodiscover or you feel you would prefer to utilize mail clients beyond Mozilla Thunderbird or Microsoft Office Outlook, you can choose to get an email client set up manually instead. However, you’ll usually be required to specify these:
- Username: Provide your full email address ([email protected])
- Password: This is typically the password to access your mail account
- Mail server protocol: This relates to whether you wish to retain copies of emails on your server or not. If you do want to keep them, choose the IMAP option, but go for the POP3 if you don’t. Opting for the IMAP setting enables you to target SpamAssassin on messages if this filter is permitted on the server.
- Incoming mail server (POP3/IMAP): Enter your domain name. The POP3 port is 110 and the IMAP port is 143.
- Outgoing mail server (SMTP): Enter your domain name. The SMTP port is 25, and authentication is required by the server.
To view the required settings for getting an email client set up, visit the Websites & Domains section and look for the domain connected to the mail you want to access. Next, click on Mail Accounts followed by the icon. If default mail settings presented in the “Manual Setup” area are a poor match for your customers, you can alter the section’s text.
If you want in-depth directions for setting up popular mail clients for your mailbox, you can find them in this section’s subsections.
Adjusting Settings for Email Client Setup
If you want to assist your customers in setting up email clients through a manual process, you’ll find all the information you need regarding the relevant settings in the “Manual Setup” section. You can reach this by navigating to the Websites & Domains area, choosing the relevant domain, clicking on Mail Accounts, followed by the icon. You’re free to alter this information when you edit the panel.ini file. This can be helpful in these cases:
- Your mail server has been secured with an SSL/TLS certificate (assigned to server.com, for example) and you would rather your customers weren’t subjected to an “Untrusted certificate” issue when viewing their emails through your email client. To do this, you have to alter the incoming and outgoing servers presented in “Manual Setup” to server.com. After this, customers will have the option to name server.com in their mail client settings as opposed to their domain names.
- You wish to name the ports customers are required to use in their mail client settings clearly.
- You would prefer your customers to utilize secure protocols only, such as POP3, IMAP, and SMTP over SSL/TLS).
- You have different mail settings to those default ones in the “Manual Setup” area.
If you’re looking to make edits to email client setup settings, you can take these steps:
- Change the values of the clientConfig* settings (found in the [mail] section of the panel.ini file).
- To adjust the clientConfig.userName, clientConfig.incomingServer, and clientConfig.outgoingServer settings, use these placeholders: <domain>, <user>, <hostname>.
- If you want to adjust clientConfig.incomingProtocols and clientConfig.outgoingProtocols, utilize plain text.
Let’s say you would prefer customers to leverage the server hostname as the mail server, to utilize secure protocols only, and don’t want them to be presented with the “Untrusted certificate” error in the section on “Manual Setup”. You can do this by adding these lines to the panel.ini file:
[mail]
clientConfig.incomingServer="<hostname>"
clientConfig.outgoingServer="<hostname>"
clientConfig.incomingProtocols="POP3 over SSL/TLS, IMAP over SSL/TLS"
clientConfig.outgoingProtocols="SMTP over SSL/TLS"
Common Issues and Limitations with Mail Autodiscover
Mail autodiscover is known to not function for the following:
- Domains that have no web hosting.
Mail autodiscover may also fail to work with domains that have SSL (HTTPS) enabled:
- Domains unsecured by in-date SSL/TLS certifications, such as ones which are self-signed. To activate mail autodiscover through HTTPS, make sure you keep your domain secure and protect the mail server with a paid-for SSL/TLS certificate. This should come from a reputable authority, or be a free one with Let’s Encrypt. For securing your mail server, head to Websites & Domains, go to your domain, click Mail, and click on the “Mail Settings” tab. Next, go to the “SSL/TLS certificate for mail” option, pick the valid SSL/TLS certificate, and finish by hitting OK.
- Domains include wildcard subdomains in the DNS settings. These are denoted by an asterisk prefix. You can enable mail autodiscover through HTTPS for said domains, set up a wildcard subdomain in Plesk, receive a wildcard SSL/TLS certificate, and secure these with the certificate: the mail server, the domain, and the wildcard subdomain.
For securing the wildcard subdomain, navigate to its Hosting Settings and select the wildcard certificate with the * prefix. Pick the wildcard certificate for the wildcard subdomain, or the self-signed Plesk SSL/TLS certificate will be utilized by default instead, even if a wildcard certificate has been issued to it. If you prefer to not choose the wildcard certificate for the wildcard subdomain, a warning message will be displayed during mail autodiscover.
That brings this guide to a close. We hope this has provided you with some in-depth insights that help you understand everything you need to know about Plesk mail server administration.
Accessing Mailboxes
If you want to send and receive emails then you’ll need to get into your mailbox, which you can do:
- with a webmail account in your web browser.
- with an email client like Microsoft Outlook.
To open your webmail mailbox, do one of these things:
- In a Web browser, enter the URL webmail.forinstance.com; ‘forinstance’ being a stand-in here for your actual website address. When it asks you, type in your email address for the username (it might look something like, [email protected]), and set a password for it.
- Once you login to Plesk, go to Mail and choose your email address from the list.
You can use the mail auto-discover feature in Microsoft Outlook or just go through the process manually instead.
For automatic setup in Outlook 2019:
- Open Outlook. If you don’t have an Outlook account go to step 3. If you want to set up a new account then go to step 2.
- Go to File > Add Account.
- Type in your email address.
- Set a password for the email address and click on Connect.
- A message will appear if the domain name in the SSL/TLS certificate that secures the Plesk mail server is different from the one in Microsoft Outlook’s connection settings.
You can address this problem before you carry on:
- By securing your domain with a free SSL/TLS certificate from Let’s Encrypt or another provider.
- Click View Certificate to find out which domain name the SSL/TLS certificate has been assigned to. If it’s the right one and it matches your Plesk mail server, try setting up Outlook manually. Look at your email account settings and change the incoming and outgoing mail servers so they match the mail server in the SSL/TLS certificate.
If you don’t see a message go on to the next step.
- Outlook will take a little while to finish that. Click OK once it’s done.
When it’s ready, Outlook will send you a test email.
To manually set up MS Outlook:
- Open it, or if you haven’t got an Outlook account, go to step 3. If you’ve got an account but want to set up another one, go to the next step.
- Go to File > Add Account.
- Choose an email address.
- Click the icon next to “Advanced Options”, choose the “Let me set up my account manually” checkbox, followed by Connect.
- Choose IMAP if you want to keep copies of your messages on the server (and train the SpamAssassin spam filter on them) or POP if you don’t.
- Outlook detects the email address settings automatically. Change the setting (if you need to) and click Next.
- Type the email address password and click Connect.
- You’ll see this message if the domain name in the SSL/TLS certificate that secures the Plesk mail server is different from the one in Outlook’s connection settings.
It’s best to fix this issue before you continue:
- Secure your domain with a free SSL/TLS certificate from Let’s Encrypt or from another certificate authority.
- Click View Certificate to see the name of the website that the SSL/TLS certificate has been assigned to. If it matches the one for your Plesk mail server, go back to the last step. Change the incoming and outgoing mail servers so they are the same as the mail server in the SSL/TLS certificate.
- Outlook will take a moment to finish. Click OK when it’s done.
Outlook will send a test email to your new account.
You can set up Outlook using the auto-discover feature or you can go through the steps yourself.
For automatic setup:
- Open Outlook 2016
- Go to File > Add Account.
- Type in your name, email address, and password in the appropriate fields then click Next.
Wait for setup to complete.
Note: while it’s setting up you might see various notifications and warnings. If you haven’t secured your domain with a valid SSL/TLS certificate, you’ll get this message:
If the mail server hasn’t been secured with the same SSL/TLS certificate that secures the domain, you’ll see this one:
In both instances, to carry on with setup via HTTP, click Yes.
Here’s how to turn on mail auto-discover via HTTPS in the “Known Issues and Limitations of Mail Autodiscover” section.
- Once setup has finished, click Finish to exit. To review your new settings, choose the “Change account settings” checkbox and click Finish.
Outlook will send you a test email as soon as it’s done setting up.
For manual setup of Outlook 2016:
- Open Outlook
- Go to File > Add Account.
- Choose “Manual setup or additional server types” and click Next.
- choose “POP or IMAP” click Next.
- Enter:
- Your name.
- Your email address.
- Account type. IMAP keeps copies of messages on the server (and you can train SpamAssassin on the emails that you receive) and POP3 doesn’t, so just choose the one that suits your needs.
- Incoming mail server. Enter your domain name, for instance: forinstance.com.
- Outgoing mail server (SMTP). Enter your domain name, for instance: forinstance.com.
- User Name. Type in your email address.
- Password. This will most likely be identical to your Plesk login.
- Require logon using Secure Password Authentication (SPA). Leave this option blank.
- Click More Settings, click the “Outgoing Server” tab and choose the “My outgoing server (SMTP) requires authentication” checkbox.
- Click Next.
- Click Finish.
Once setup is finished, you’ll get a test email from Outlook.
These instructions work with Microsoft Outlook Express 6, so they might not work for other versions.
To set up Outlook Express:
- Open Outlook Express.
- Go to Tools > Accounts.
- Click the Add button and choose the Mail
- Type in your name, as you want it to look in the messages you’ll be sending, and click Next.
- Type in your email address and click Next.
- Choose:
- Your incoming mail server protocol. Go for IMAP if you want to preserve copies of messages on the server (and also have the option to train SpamAssassin on incoming messages), and POP3 if you don’t.
- Mail server for incoming mail. Enter your site’s web address.
- Outgoing mail server. Type in your website’s address.
- Click Next.
- Type in this information:
- Your account name. Type in your email address in the Account name
- Now your password. In all likelihood, it will be the same as your Plesk password.
- For the Remember password checkbox, if you leave this selected then it stops you getting prompted to enter your password every single time your email program connects to the mail server to check for updates. Click Next.
- Click Finish to conclude setup.
You can use the mail auto-discover feature to automatically set up Microsoft Outlook on Android, or you can do it manually. These instructions work with Android 6.0.1.
To automatically configure Outlook for Android:
- Open Outlook, tap GET STARTED, then tap SKIP to go to the Google configuration screen.
- Type in your email address and tap CONTINUE.
- Tap to select the type of account. Choose IMAP to keep copies of emails on the server and POP3 if you don’t.
- Type in your email account password, the display name, and then tap the top right corner.
- Server settings will be fetched automatically and you will be logged into the account that you entered. After your email account has been set up you’ll be able to see that it was added.
- Tap SKIP to exit setup when you’re done.
Your email account will now be ready to go in Outlook.
To set up Microsoft Outlook on Android yourself:
- Open Outlook, tap GET STARTED followed by SKIP to go to the Google setup screen.
- Type in your email address and hit CONTINUE.
- Tap to select the type of account. Choose IMAP if you want to keep copies of your messages on the server or go with POP3 if you don’t.
- Activate “ADVANCED SETTINGS”.
- Type in the settings for incoming and outgoing servers, along with these port numbers:
- 110 for POP3
- 143 for IMAP
- 25 for SMTP
- Tap in the top right corner. If you use the correct settings, your account will be added.
Tap SKIP to exit setup when you’re done.
This guidance has been confirmed to work with Mozilla Thunderbird 31.4.0. Other versions might not be supported.
For setting up Thunderbird:
- Open Thunderbird.
- Look under the Create a new account heading and click Email.
- Click on the Skip this and use my existing email button.
- Type in this information:
o Your name, as you’d like it to look in any messages you send.
o Your email address and password.
- Click Continue.
- If Thunderbird doesn’t automatically find the settings, try Manual config, then enter:
- Account type. Choose IMAP if you want to keep copies of your messages on the server (and have the option to train SpamAssassin on your messages), and POP3 if you don’t.
- Click Done.
If you prefer to set up a mail account yourself, here are some common combinations for authentication and security. If they don’t work, get in touch with your hosting provider who should be able to tell you what will work.
On Linux, SMTP, IMAP, POP3:
- SSL/TLS: STARTTLS
- Authentication: Encrypted password
On Windows, IMAP:
- SSL/TLS: None
- Authentication: Encrypted password
On Windows, SMTP, POP3:
- SSL/TLS: None
- Authentication: Normal password
Some other variables you might need for manual account configuration:
- POP3 port: 110
- IMAP port: 143
- SMTP port: 25
- Username. Your email address. For example: [email protected].
- Incoming server address (POP3/IMAP). enter your website’s Internet address. Example: com
Outgoing server address. enter your website’s Internet address. Example: forinstance.com
The instructions work for Apple Mail 13.4.
An Apple Mail account can be set up manually or automatically. The automatic method is quickest and means you won’t have to enter any information. Plesk creates a link and Apple Mail uses it to pull up your mail profile and all the appropriate settings.
For the manual method:
- Open Apple Mail, choose the “Other Mail Account” option and click Continue.
- Type in:
- the name that you want to have associated with your emails
- your email address
- your email account password
- click Sign In
- Choose the type of account you want, IMAP if you want a copy of every email message to stay on the server and POP if you don’t.
- Type in the incoming and outgoing mail server domain names and click Sign In.
- Once your settings have been confirmed, choose which apps you want to use with the mail account and then click Done.
For automated setup of Apple Mail:
- Log in to Plesk.
- Go to Mail and click the icon by your email address.
- Open the link it gives you on your device to set up your mail account.
Go through the rest of the steps in Apple Mail.
- Click Continue so that your device retrieves the profile for your mail account.
- Type in your mail account password and click Install to set up the profile for your mail account.
These instructions work for iOS 13.5.
You can set up your mail account manually or automatically. The automated method is quickest and means you won’t have to enter any information. Plesk creates a QR code link and uses it to get your mail profile and all the appropriate settings.
To set email manually:
- Go to Settings > Password & Accounts.
- Tap Add Account.
- In the list of email providers shown, choose Other.
- Tap Add Mail Account.
- On the New Account screen, enter the following information (and tap Next afterwards):
- the name you want to be displayed in your emails.
- your email address, for example, [email protected].
- the password for your email.
- an optional account description.
- Tap IMAP at the top of the screen if you want to keep copies of your emails on the server, or tap POP if you don’t. Type in the info for incoming and outgoing mail servers:
- your domain name in the “Host Name” field, for instance, forcom.
- your email account name in the “Username” field, for example, [email protected].
- the password for your account.
- tap Next
- When you’re done tap Save and you’ll receive confirmation that you’re connected to the server.
- As soon as you’ve got confirmation of the connection, choose what info you want to sync with your phone and tap Save.
- The iPhone will confirm your account info and take you to the “Mail” screen. You’ll be able to see the account listed in the Accounts
Note: If you have any trouble with message syncing, you can configure this manually. Just select your new account and go into the Advanced section. You can choose a mailbox here (Drafts, Sent, Deleted, Archive) and a matching folder on the server, so your folders will be synced regardless of how or from where you access your email.
To use automated mail account set up on your iPhone:
- Log in to Plesk.
- Go to Mail and then click the icon next to your email address.
- Choose iOS Mail on iPhone or iPad.
- Create your mail account using either of the two ways:
- Scan the QR code with your phone’s camera.
- Open the link it gives you on the device on which you want to set up your mail account.
You perform all the further steps on your iPhone.
- Tap Allow and your phone will download your mail account profile.
- Go to Settings and then tap Profile Downloaded.
- Tapping Install will install the downloaded profile.
- Type in the phone passcode and then tap Install.
- Enter the incoming mail server password and then tap Next.
- As soon as the profile is installed, tap Done.
You’ll now see the “Mail” screen. Look in the Accounts section to see your account.
You can use automated Gmail setup on Android (using the mail auto-discover feature) or take the manual route. These instructions work for Android 6.0.1.
For automatic setup of Gmail on Android:
- Open Gmail.
- In the top right corner, tap your profile picture followed by Add another account.
- Choose “Other”.
- Type in your email address and tap Next.
- Select your preferred account type and tap Next. Go for IMAP if you want to keep copies of your emails on the server, or POP3 if you don’t.
- Type in your email account password and hit Next.
- Your incoming server settings will be retrieved. Choose whether you want messages that you delete from your Inbox to also be deleted from your Plesk server or not and tap Next.
Note: you might get a “Certificate not valid” warning if the mail server or domain hasn’t been secured with a valid SSL/TLS certificate. To continue using HTTP, tap Advanced and then tap PROCEED ANYWAY.
- Your outgoing server settings will be retrieved. Tap Next.
Note: you might see the “Certificate not valid” warning again. To carry on using HTTP, tap Advanced and then tap PROCEED ANYWAY.
- Continue with the default Gmail sync settings or change them and tap Next.
- (Optional) Change the account name and/or enter the name to be shown on sent messages.
- Tap Next to exit the setup.
Setup is complete. Your new account will be on the list in Gmail.
To set up a Gmail on Android manually:
- Open Gmail.
- In the top right corner, tap your profile picture and tap Add another account.
- Choose “Other”.
- Enter your email address and tap Manual Setup.
- Select your preferred account type and tap Next. Go for IMAP if you want to keep copies of your emails on the server and POP3 if you don’t.
- Type in your email account password and tap Next.
- On the following screen, you will see the incoming server settings. Type in the port number: 110 for POP3 or 143 if you want IMAP and tap Next.
- The screen after that shows settings for the outgoing servers. Type in 25 for the port number and tap Next.
Once you’ve entered everything, your Android device will check the server connection and set up your mail account. Open the Gmail app and you will see it in the list.









2 Comments
hello
every time when i sending an email containing a 17 mg ziped attached file ,getting a failure notice from yahoo with title of message is to big .
how can i fix it?
regards
Hi Jaber! Could you address your issue to our support channel, please? Our support team will be able to help you with it. Thank you!